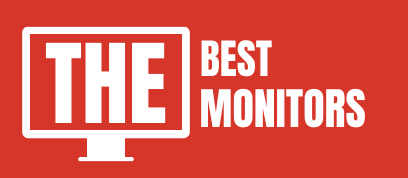Getting some blue tint on the monitor while working on it is a very common issue that people might face on their monitors.
Since we are not getting the right colors but more blue tint, causes more eye strains and headaches while working on your computer.
So, Here in this article, I am going to explain every possible method that can help you to solve Blue Tint On Monitor.
But remember, Not in every case, we can fix the blue light problem.
Sometimes, there is might be a reason that your display is defective and you need a good replacement for it. In that case, we have to buy a new good monitor.
On the other hand, there are some reasons that might be addressed and can be fixed easily.
How To Fix Blue Tint on Monitor?
To fix this blue tint issue in the monitor, we can’t do anything much if we have any hardware issues. But if we have any software issues then we can fix them by playing with settings.
If you are using windows 10, then there might be higher possibility that you have faced the blue tint issue. This is because Windows 10 comes with lots of customization and edits. If you are not using the right display settings in windows 10 then you might have to face some issues.
Related Guide: MSI Optix G241 Review
Below, there are some possible troubleshoots that you can do to solve the Blue Tint computer screen issue.
1. Make Sure You Are Using Updated GPU Drivers
It is one of the best working options. To fix Blue Tint on a computer screen, you should Update display drivers with some of the professional tools available in the online marketplace.
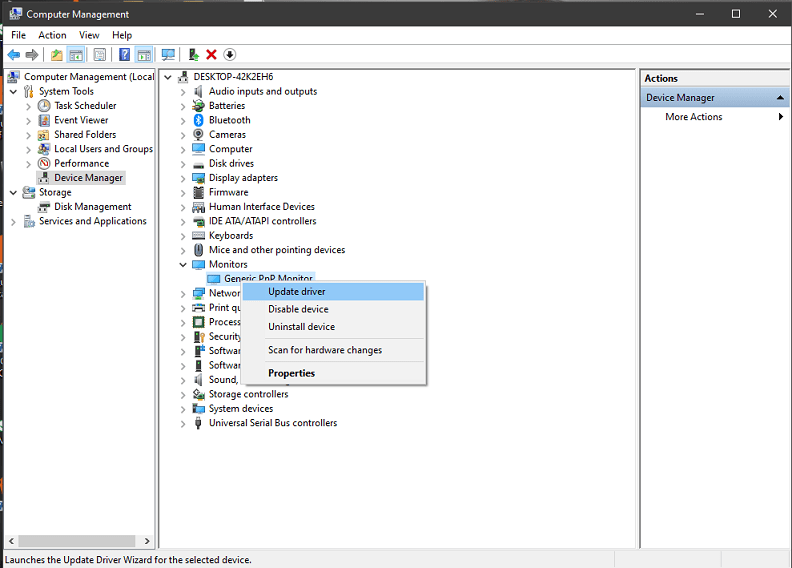
There are lots of applications available on the internet. I recommended checkout the DriverFix app. It will automatically scan all the drivers and if any outdated driver is found, then it will update as well.
You can also try to reinstall your GPU drivers manually to make sure that they are working properly.
2. Try To Adjust Color In GPUs Control Panels
As we already told you, the Occurrence of Blue tint on monitor issues has lots of reasons. One of these reasons might be found in the GPU settings menu.
Utilizing GPU Program (Nvidia/Intel control panel or ATI catalyst) can resolve the color settings.
And, if something is accidentally changed, the default color base may shift to blue. Therefore, You need to open the GPU desktop settings Program and Check the Colors.
Also, Make sure that you are using the right ICC color profile for your monitor. You can download Asus VG248QE settings and color profiles to try on your monitor.
Hope! Your issue with the Blue tint on the computer screen might be resolved. If not using the control panel then, try to update your system or follow the following method.
3. Try To Check the Hardware
If you are still stuck in this Issue, you should try to check your hardware.
Most of the time, we forget to plug cables properly and face these types of issues. You need to look out your threads or check the monitor settings in your PC.
You need to open the menu to find the color settings. Now, you need to reset it to the default values.
Also, we’d like you to connect your monitor to another PC if that’s a chance. This can help you to understand the issue either in the monitor or not.
If it’s your monitor issue, it can be fixed, or if not, you need to fix your PC with professional tools. Follow the following working Methods to improve the Blue tint on the computer screen.
4. Try To Adjust The Night Mode
After all your efforts, if you still have issues with the blue tint on the monitor, you should adjust the light night mode to fix the blue paint on the monitor.
Continue reading the below steps to fix your issue quickly.
- You have to right-click on your Windows PC and open the display settings.
- Switch on to the Night light.
- Next, Press on the Night light settings.
- Now, the Slider is visible there; you need to reduce the blue tint on the computer screen as per your requirement.
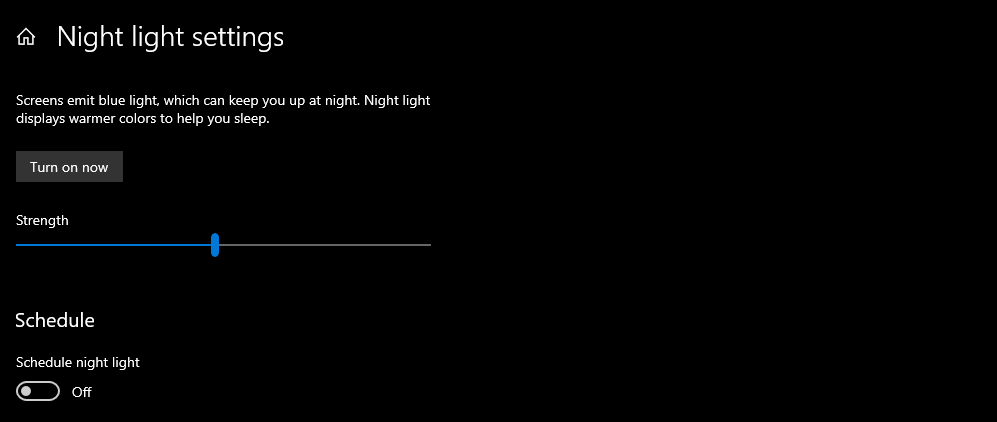
Night Light Mode is a recently-released feature that can play a significant role in fixing the Blue tint on the monitor. It allows users to reduce the blue paint on the Monitor and makes your screen perfect for your eyes.
But, somewhere on your screen, it can reflect a little bit of redness which this feature can adjust. Also, these features Provide users to schedule Night mode Whenever they want. And it automatically turns on at your scheduled time.
Conclusion
We Hope! Your issue might be fixed regarding the blue tint on the monitor. The night light settings also help to resolve the issue.
If you still have any doubts or problems regarding the blue paint on the monitor, you can Comment below. We can try to add more methods to fix the Blue tint on the monitor. Also, share if you find it useful.