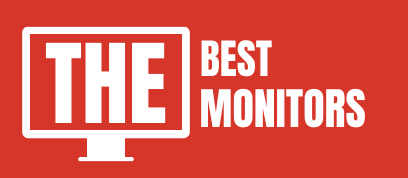The ability to add an external monitor is a must for any modern laptop and the process to Connect DisplayPort to HDMI is simple and easy.
With so much multitasking nowadays, connecting one can help make your life easier when working or school-related tasks arise!
The only thing you might want in mind before buying? Make sure that whichever computer model has HDMI outputs will also accept VGA cables if necessary because some do not support both formats.
If you want to connect your laptop screen directly to an external HDMI monitor or projector, make sure that it has the appropriate ports.
It’s likely going be an HDMI (to communicate with another device), mini-HDMI (for connecting only on one side) USB Type C which supports Thunderbolt and/or DisplayPort output as well as older standards such VGA & DVI–the ones covered in holes!
You can find out if yours does by doing a quick Google search, just type “HDMI input or ports” along with whatever else might apply like computer model name, etc.
The best way to get more space on your laptop screen is by connecting it with a monitor. This will allow you to see everything in detail and have enough room for all of the tasks that need completing during work hours!
However, if you were planning to purchase a new monitor, then check out our article on the best monitors under $100 and the best 4K monitors for gaming purposes.

How To Connect DisplayPort To HDMI In Laptop (Explained)
What if your laptop has an HDMI input port but you want to hook it up with a monitor that only supports DisplayPort?
Will they both fit onto the same cable and work together just fine or will one of them not function properly due to their different types (VGA vs HDMI)
There are many possible solutions for this problem, some people use two cables while others establish which peripheral requires more power from its source by using USB hubs.
1. HDMI – DisplayPort Adapters
HDMI to DisplayPort output cables are available for purchase, but not everything will work in connecting an HDMI source like a PC or laptop with only one output option.
Most of these cable types only allow you to connect from the device host-which could be anything ranging anywhere between tablets and games consoles as well!
This is due to the fact that the HDMI specification does not support dual-mode DisplayPort, which is a required function for this kind of conversion.
That being said, it is still possible to purchase adapters that will enable you to connect your HDMI device with any old-school DisplayPort HDMI monitor! These are available online from various different electronics retailers.

4K Resolution Support
The 4K standard is the latest and greatest in terms of high-resolution content. It offers four times the pixels of 1080p HD, making it the ideal way to watch movies or play games on a big screen. However, not all HDMI to DisplayPort cables are created equal.
Some models only support up to 1080p, while others will allow you to take full advantage of 4K resolution. Be sure to check the specifications of the cable before making your purchase to ensure that it will work with your devices.
2. Active VS Passive Cables
There are two different types of HDMI to DisplayPort cables: active and passive. Active cables are more expensive, but they offer a number of benefits over their passive counterparts.
Active cables are designed to work with devices that have dual mode DisplayPort. They also support higher resolutions, including 4K, and can be used with adapters to connect your device to a monitor or projector.
HDMI cable, on the other hand, are less expensive and will work with any device that has a dual mode DisplayPort. However, they only support resolutions up to 1080p and cannot be used with adapters.
Step By Step Guide To Connect DisplayPort To an HDMI
- First, check to see if your computer even has an HDMI port. Not all laptops do—particularly older models. If you don’t see one, then you’re out of luck and will need to use a different method to connect your laptop to your TV.

- Next, take a look at the types of ports on both your TV and laptop. If they’re not the same, then you’ll need to use an adapter. The most common types of HDMI monitor ports are Standard HDMI, Mini HDMI, Micro HDMI, and mini DisplayPort connection. The port on your computer is likely going be HDMI (to communicate with another device), mini-HDMI (for connecting only on laptops), or micro-HDMI (for connecting on phones and other small devices).
- If you need an adapter, purchase the correct one depending on the port types. You can find these online or at most electronics stores.
- Once you have the right adapter, connect one end of the HDMI cable to the port on your laptop. Then, connect the other end of the cable to the adapter.
- Finally, plug the adapter into the HDMI monitor port on your TV. Now, you should see your laptop’s display appear on your TV screen!
Which One Should You Buy?
If you’re looking for the best possible performance, then you should opt for an active HDMI to DisplayPort connector. However, if you’re on a budget, then a passive cable will suffice.
Just be sure to check the resolution support of the cable before making your purchase.
HDMI VS DisplayPort: Which is better?
When it comes to choosing between HDMI and DisplayPort, there is no clear winner. Both are capable of delivering high-quality audio and video, and both have their own unique advantages.
If you’re looking for the best possible audio quality, then HDMI is the way to go. However, if you’re looking for the best possible video quality, then DisplayPort or a mini DisplayPort connection is the better option.
It really comes down to personal preference, so be sure to try both out before making your decision.
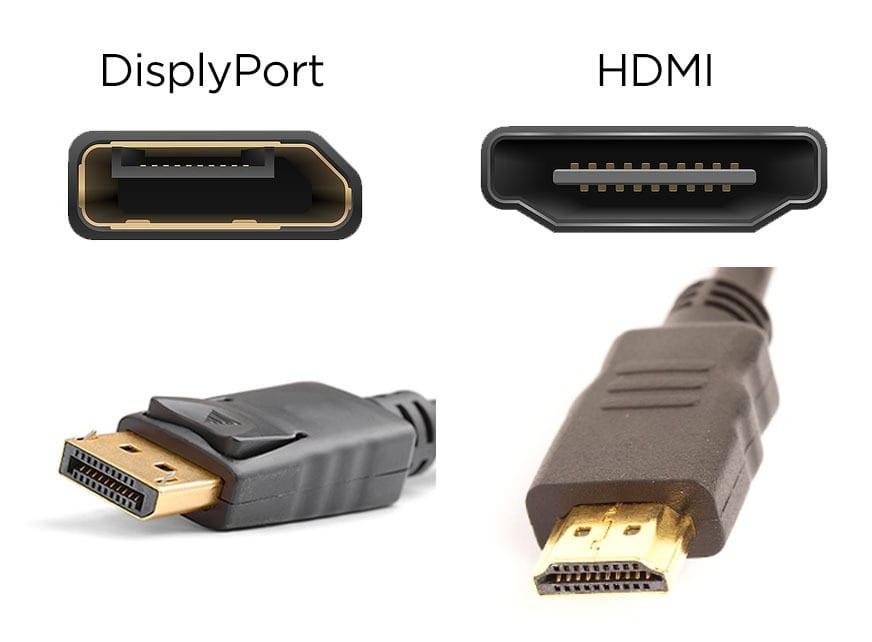
Conclusion
There are a few different ways to connect your HDMI device to a DisplayPort monitor. You can use an HDMI to DisplayPort cable, an active HDMI to DisplayPort cable, or an adapter.
Be sure to check the resolution support of the cable before making your purchase. If you’re looking for the best possible performance, then you should opt for an active HDMI to DisplayPort cable. However, if you’re on a budget, then a passive cable will suffice.