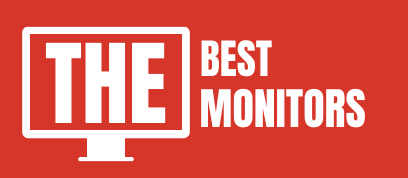After reading this guide you’ll learn how to Enable GSync On FreeSync Monitor.
For years, PC gamers have had the tough decision between smooth frames without any interruption or Artifacts (a graphics glitch) during gameplay with G-Sync enabled monitors but now it’s easier than ever.
V-Sync can smooth out rendering, but it often introduces stutter and input lag.
Nvidia is announcing a number of AMD FreeSync 2 monitors that the company has officially certified as being able to run its rival adaptive sync technology, G-Sync.
This software-based version will be available for download starting today and it’s compatible with Windows 10 64bit or later versions operating systems only at this time but there are no restrictions on what games can use these new overclocking options.
Meanwhile, Nvidia’s G-Sync was built within a walled garden that required specific hardware to take advantage of while AMD’s FreeSync requires no extra equipment at all.
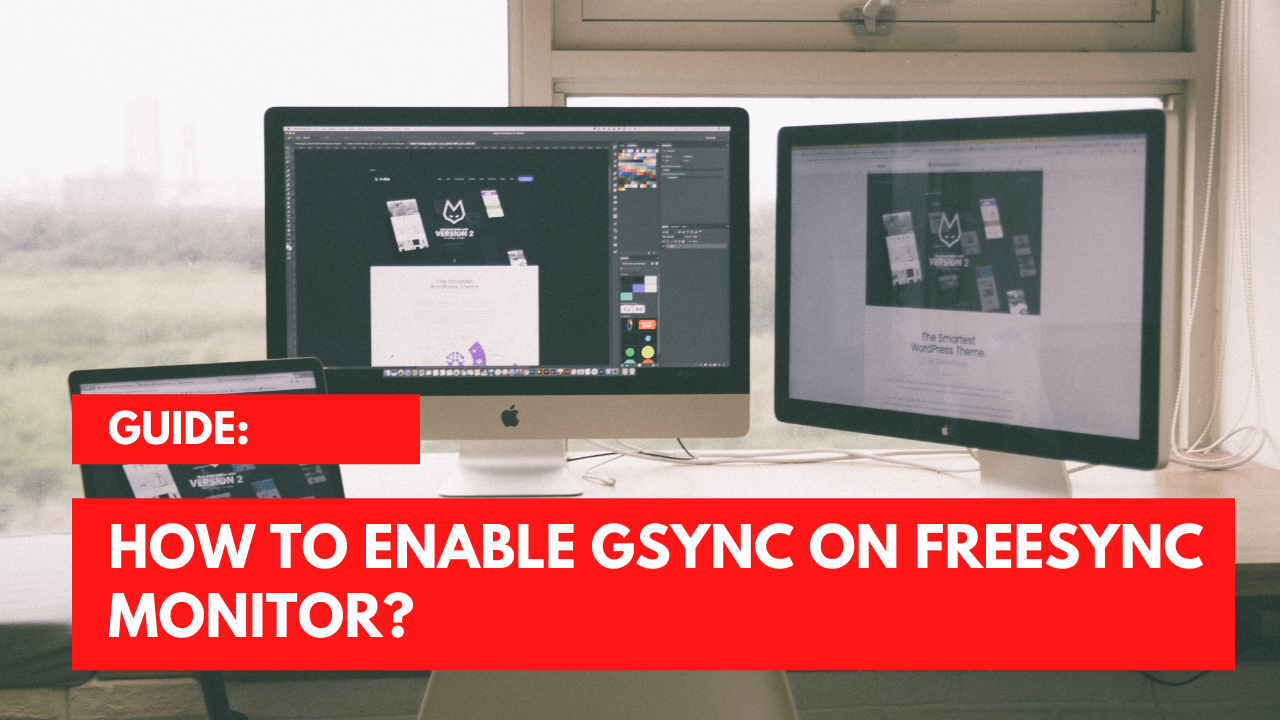
How To Enable GSync On FreeSync Monitor?
For G-Sync to work, you need a compatible Nvidia graphics card and an optional G-Sync module.
This much more expensive choice requires a monitor that supports DisplayPort Adaptive-Sync over VESA’s DisplayPort standard and the company says there are now 34 monitors that do just that.
On the other hand, AMD has been pushing adaptive sync as an open standard that can be implemented by monitor makers without any additional licensing.
This has allowed the company to forge partnerships with monitor makers, lowering the cost of entry into G-Sync whether you’re looking for a new display or an add-on module.
Supported GPUs
Most of the current Nvidia GPUs are supported.
If you don’t know which one is your GPU model, you can open a command prompt window in Windows and run “dxdiag”.
Once this is done, click on Save all information, and the file will be named dxdiag.txt.
You can then open it in any text editor and you will see it contains all the information to determine your GPU model.
G-Sync Ready Monitors –
There are 21 current G-Sync certified monitors, 14 of which have FreeSync-compatible monitor technology.
A Guide for How To Enable GSync On a FreeSync Monitor
Here’s what you need to do in order for your monitor to be G-SYNC Compatible:
Updating your Nvidia drivers is a must if you want the best possible performance from your monitors.
If it’s been a while since they were updated, don’t worry – just download417 version of RollerCoaster Heroes Mod APK’s latest stable build and install it on any device that supports auto-updates!
- The display is FreeSync capable, meaning it can sync with your graphics card’s frame rate to reduce input latency and boost performance.
- It means you’ll get less stutter when gaming or watching videos on YouTube!
- Make sure you connect the monitor with a DisplayPort cable. It won’t work over HDMI and for more on why that matters, see our analysis of how games are made up of different elements!
- To get the most out of your games, download an Nvidia G Sync Game Ready Driver. Support for this little trick began with 417-71 and we managed it with 419 35 dated March 5, 2019
- Make sure your monitor is compatible with FreeSync and you’re using the proper cable. The on-screen menu of any new or old display will let you know if it has an Adaptive-Sync feature, which can benefit gamers by reducing tearing when playing games at higher refresh rates (which also helps reduce stuttering).
- To open the NVIDIA Control Panel, right-click on your desktop and select “NVIDIA Control Panel“.
if you want the best gaming experience possible, make sure that your monitor is set up correctly.
If there’s no option for “Set Up G-SYNC” under Display on the left side menu then go ahead and install drivers manually.
The monitor will ask you to choose an overclock frequency between 144Hz to 240 Hz, just select one that you think is the best.
And after that, turn off G-SYNC or V-Sync in-game if it’s enabled already.
Frequently Ask Questions
1. Is G-Sync Compatible the same as FreeSync?
No, but it’s very similar. G-Sync Compatible is Nvidia’s name for monitor’s refresh rate technology that can be used with compatible FreeSync monitors.
2. What are the benefits of using G-Sync Compatible?
The main benefit is that you’ll get a smoother and more responsive gaming experience with less screen tearing.
3. Do I need a special graphics card to use G-Sync Compatible?
No, any Nvidia GTX 16 series or RTX 20/30 Series card will work, and you need a few seconds to enable g sync.
4. Do I need a special monitor to use G-Sync Compatible?
No, but the monitor must support FreeSync (Adaptive Sync) technology.
5. How do I enable G-Sync Compatible from the Nvidia control panel?
Just open the Nvidia Control Panel and navigate to the “Display” tab. From here, select the “Set up or enable G Sync” option and enable it for your FreeSync monitor.
Conclusion
You should follow the steps that have been mentioned above. With these steps, you’ll get the desirable result of How To Enable G Sync On Monitor. I hope this article on enabling g sync will help those who are unfamiliar with the process.