If you’re trying to find information on How To Launch Steam Games On The Second Monitor? you came to the right place.
A few years back, I upgraded my PC with Nvidia GTX 1080 graphic card and made it a triple-screen monitor setup.
I have chosen a big giant screen for gaming purposes, an average 27 inches monitor for AutoCad and doing the usual kind of stuff, and one vertical monitor to surf Reddit.
Since I am the guy who earns a living through the internet, having a good pc setup is like an investment to me.
Apart from office work, I also use my PC to play games. I am a big fan of counterstrike, and I loved to play it.
Many of you already know that the counter-strike game is exclusively available on stream.
Whenever I started playing counter strike or any other stream game, it will open on my 1st monitor screen.
But the problem is, my 1st monitor screen is small, and it does not support higher refresh rates.
So I asked myself how to launch steam games on the second monitor.
I tried several settings to run the stream games on the second screen. And after a few experiments, I succeeded!
And after that, I need to change many things to run the game on the second screen correctly.
In this guide, I’ll share the working methods to launch stream games on the second screen.
- Related Guide: Best Portable Monitor For Laptops
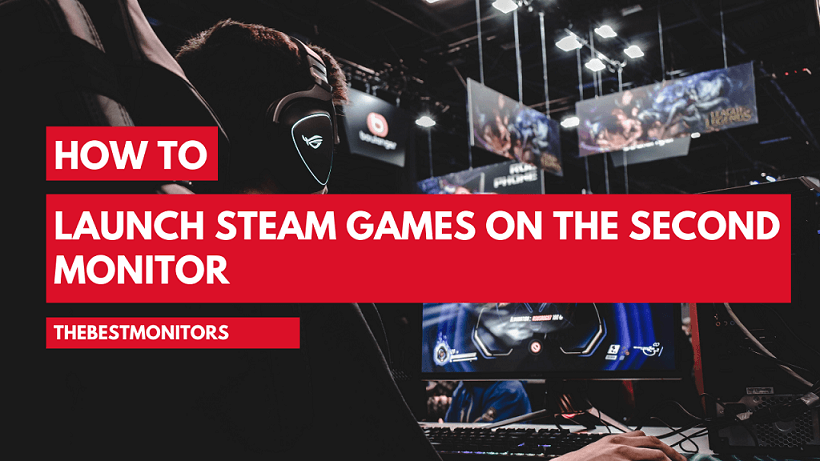
How To Launch Stream Games On The Second Screen
Method 1: By Using Windows Mode
There are some instances in which your GPU does not support the second screen. However, you can solve this problem by running the game in Windows mode.
These days, almost all games support full-screen mode, or window mode, So, you can easily switch your game on the second screen by opening it in the window mode.
To enable the Window Mode, Press the Alt+Enter keys.
After that, your game will open in Window mode, and now you can easily drag and drop on the second screen and enable the full screen again.
Make sure to customize the game settings according to your second monitor to get the best graphics while playing the games.
Method 2: Switch Between Primary & Secondary Monitor
The next method is quite simple.
If you have a monitor of better quality and suits best for gaming purposes, I recommend you make it a primary monitor.
You can read out our guide on Setting up a dual monitor to change the primary monitor and secondary monitors.
But before doing this, make sure that your secondary monitor is powered on and connected with HDMI / DisplayPort or VGA cable.
After that, the option to choose the primary and the secondary display appears. If the choice is not showing, click on the “Detect” button to start the troubleshooting.
Method 3: Duplicate Screen / Second Screen Only.
If you want to play the game and turn off all the secondary screens, this is the best way to do that.
Connect your second screen to your PC and choose “Second Screen Only.”
It will turn off your primary display and start showing all the tabs and applications to the second screen only.
Now, You can play your stream games on the second screen without any issues.
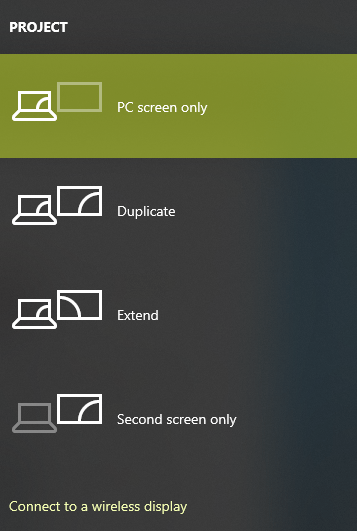
Launch Steam Games On Different Systems
On Steam:
- Open Steam and log in to your account.
- Click on the “Steam” menu in the top left corner of the screen.
- Click on “Settings” from the dropdown menu.
- In the settings window, click on “Display” from the left-hand menu.
- Under “Display”, you will see a section labeled “Monitor”. Click on the dropdown menu next to it and select the monitor you want to use as your primary display.
- Click on the “Save” button at the bottom of the window to save your changes.
- Close the settings window and launch your game.
- The game should now launch on your second monitor.
On a PC:
- Right-click on your desktop and select “Display settings” from the dropdown menu.
- In the display settings window, you will see a section labeled “Multiple displays”. Click on the dropdown menu next to it and select “Extend desktop” to extend your desktop to the second monitor.
- Once you have extended your desktop, drag the Steam window to the second monitor.
- Launch your game from the Steam library on your primary display.
- The game should now launch on your second monitor.
On a Mac:
- Click on the Apple menu in the top left corner of the screen.
- Select “System Preferences” from the dropdown menu.
- Click on “Displays” in the System Preferences window.
- Click on the “Arrangement” tab in the Displays window.
- You will see a representation of your displays. Drag the white bar from your primary display to the second display to make the second display your primary display.
- Close the Displays window and launch your game from the Steam library.
- The game should now launch on your second monitor.
Enjoy 🙂
Just in case, If your second monitor shows No Signal, or is not working properly, then you can check out our recommended article on the fix of 2nd Monitor Detected But Showing No Signal.
How To Launch Steam Games On The Second Monitor – Conclusion
Many people have a high-end laptop with a small screen size, So a small investment of purchasing an excellent cheap 144hz monitor and connecting it with their high-end notebook will give them a quality gaming experience.
There you have it, your very own guide on how to launch Steam games on the second screen.
By following the simple steps outlined in this guide on How To Launch Steam Games On The Second Monitor, you should be able to play your favorite games on a separate display without any issues.
Just make sure that both devices are connected to the same network and you should be good to go.
Also, For more PC monitors related guides, and knowledge.
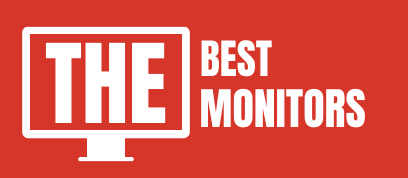
That works but in some cases you have to set Main display and using Steam in Big Picture Mode, a problem with moving windows can be the window stays on the default GPU. Some applications are not well behaved and insist on using the first initiated display, which is a problem when it’s the iGPU which the mobo won’t initialize after dGPUs.
It saves power to have my 2nd monitor on the APU, which unfortunately can confuse some applications, also games where the mouse going to the edge of the screen pans aren’t playable because the mouse pointer moves to the other display!
On using a monitor from a laptop with a mid-range GPU and gaming monitor, you may want to upscale by forcing display scaling, which is less blurry and laggy than GPU scaling. Click through Display> Advanced Display> Display Adapter properties and picking from the modes list on the “List All Modes” button to set frequency & resolution.
For E-sports it’s possible to configure custom resolutions, stretching the picture for the ultimate edge in fps with low lag display quality.