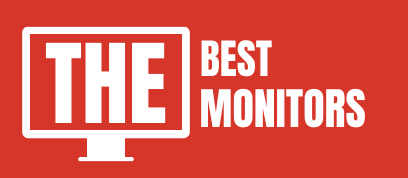Are you looking for a detailed guide on How To Calibrate Monitor Correctly? you’re at the right spot.
If your monitor does not show the correct colors, then there are higher chances that your monitor does not have the proper calibration settings.
To get the best output from your monitor, it is necessary to calibrate it first. If you are a primary computer user, it won’t affect you very much, but for graphic designers or photo editing person who works with photoshops and other photo or video editing tool such a problem is very damaging, it will affect your work.
Monitor Calibration allows you to get the best possible color output and more accuracy is also good to reduce eye strain. Also, calibrating your monitor takes a few minutes and is simple to do. It optimizes the performance if you have multiple monitors set up.
In this monitor guide, we’ll tell you how to calibrate your monitor or your PC laptop screen in the right way and how to optimize monitor settings to get the most accurate colors.
Also, check out our recommended buying guides on cheap 144hz monitors and the best trading monitor to purchase.

How To Calibrate Monitor | Things You Need to Know
Before you are going to start the calibration process, there are a few things that you need to consider. So make sure that you check them as well.
- Make sure that you turn on your monitor at least 30 minutes before calibrating your monitor. As it will warm up your screen and you will see the actual colors and temperature.
- Make sure that your monitor is set to its default resolutions.
- Make sure that you calibrate your monitor at the place where you sit and do your work.
How to Calibrate Your Monitor For Best Colors?
All windows and macOS come with a pre-built monitor calibration tool to play with various color settings and contrasts to get the best output.
Here is the complete step-by-step process to calibrate your monitor on Windows.
- First of all, Open your Windows Settings. ( To open the Windows setting, you can press the Windows Key +I key. )
- Now, Go to the Display tab.
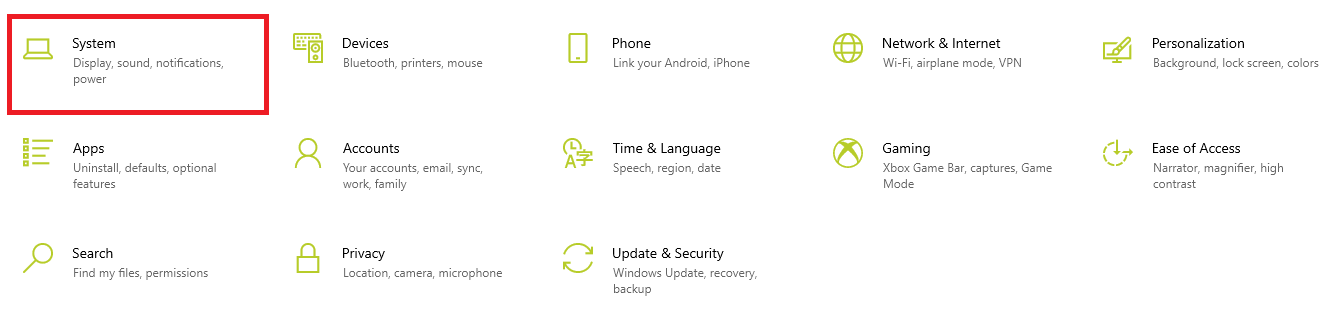
- Here, click on the “advance display settings” tab.
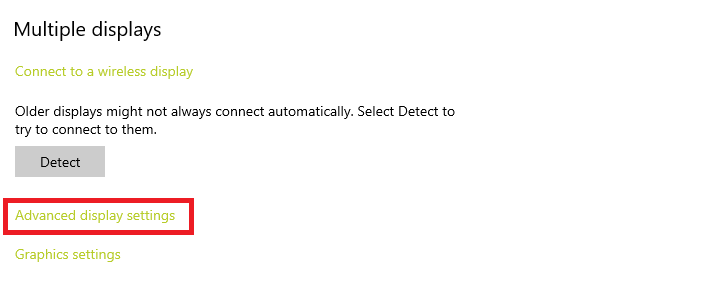
- Now, Choose “color calibration…”
- Click “Next” to start the process.
- Now, the color wizard will be open, and it will tell you some basic things related to color calibration, So make sure you read them, and after that, click on “next…”
- Now, Adjust the gramma color according to your eyes by moving the slider up and down until the small dots are barely visible. Then click next.
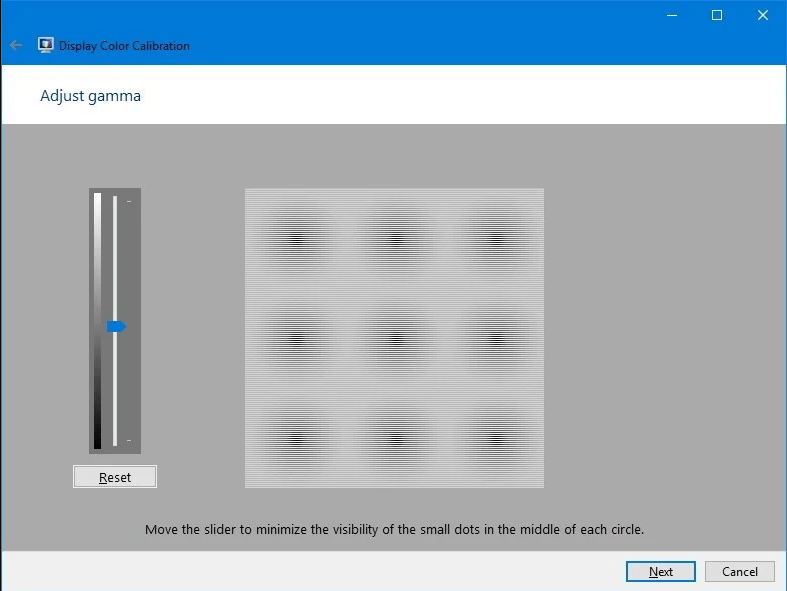
- Next, Adjust the brightness as mentioned and click on next.
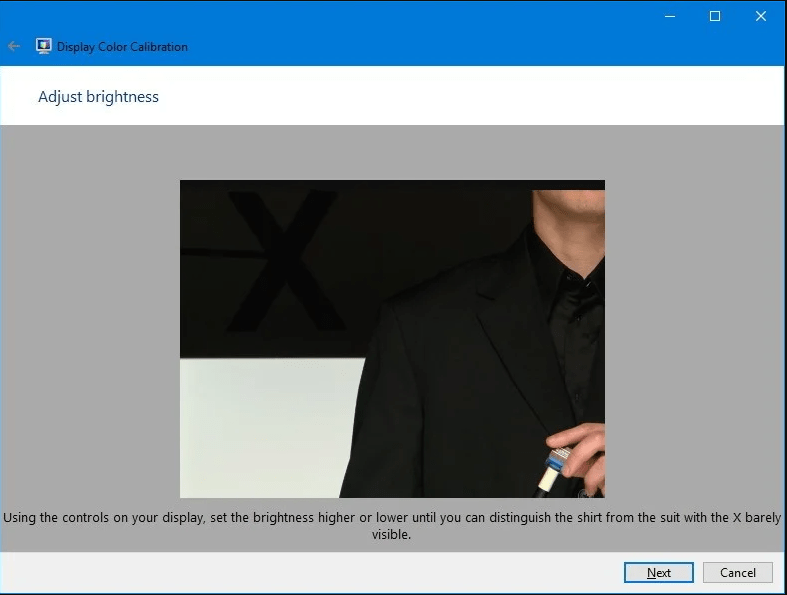
- Next, adjust the contrast settings which suit best to your eyes and then click next.
- Now, adjust the RED, GREEN, BLUE colors by slider till the picture that appears on the screens looks best.
- Next, click on “the previous calibration” to compare the changes you have done. If you like the changes then click on “Finish” and save the settings.
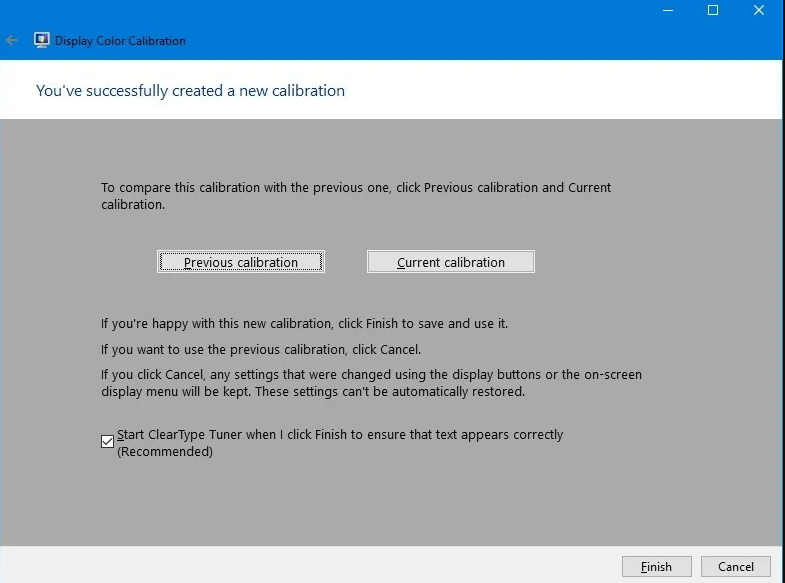
Just in case, if you are not happy with your calibration, then you can cancel the changes and restart the calibration, Or you can reset the setting to its default one.
Meanwhile, Also checkout our recommended guide on best monitors for Nintendo switch.
- Related Guide: Best Portable Monitor For Laptops
FAQs
How to adjust display color on a computer monitor without using calibration tools?
To adjust display color without calibration tools, go to display settings and look for options related to color, gamma, or temperature. Make adjustments to fine-tune display color.
Can a single calibration tool calibrate multiple connected monitors?
Yes, most calibration tools support multiple monitors. Connect the tool to your computer and follow instructions to calibrate each monitor separately.
Can Mac users calibrate display color without additional software?
Yes, Macs have a built-in utility called “Display Calibrator Assistant” for color calibration. Access it in System Preferences > Display > Color tab.
Are there accurate online tools for monitor calibration?
Yes, online tools use test images and sliders to adjust settings like brightness, contrast, and color levels. While not as precise as hardware calibration, they can improve color accuracy.
Conclusion
A monitor is an important part of any computer system, and it’s necessary to calibrate it correctly in order to get the best possible viewing experience.
There are a few different ways to calibrate a monitor, but the most common is to go through our detailed guide.
This is the tutorial based on Windows laptops which helps you to calibrate your laptop screen or monitor.
There are some paid and online tools are also available that help you to calibrate the screen but the windows color calibration tool is more than enough to do that.
Also, Checkout, How to Launch Stream Games on the Second Monitor.