We’ve made this detailed guide to help you with How To Set Monitor To 144hz?
You have a 144hz refresh rate monitor and you are not getting good gaming performance, then you may need to pay attention to this article.
If you have purchased the brand new higher refresh rate monitor then there are higher chances that you are not using the right calibrated image settings on your monitors.
And, if your monitor is not showing the higher refresh rates then the main reason behind this is that your monitor isn’t working at the highest refresh rate that it can.
But, A simple change in your monitor’s settings can solve your problem. You can easily set it from the device manager.
Here I’ll share the best method to troubleshoot your monitor and set up your monitor to 144hz refresh rates.
The most interesting thing is –
Many people didn’t even use their monitor to the highest refresh rate that is possible. They just connect their monitor with their setup and start using it.
To get the best image quality on your monitor you have to configure your monitor’s settings first before using it. And here I am going to share exactly all step-by-step processes to Set Monitor To 144hz.
Stay Tuned.
Meanwhile, if you are a gamer & looking for FreeSync 2 monitors, then you can check out our recommended guide on best freesync 2 monitors here.

What Is 144hz Refresh Rate?
Refresh rate refers to how many times your monitor switch on and off in one second.
This means A 144hz refresh rate monitor blinks 144 times per second. ( Yes, 144 times per second). You can read more about the refresh rate here.
Obviously, the higher the refresh rate, the better the picture quality you will get. Most of the old fashion monitors come with 60hz refresh rates.
But now time changes.
If you play high-end games such as Counter-Strike: Global Offensive, or do video editing then you having a higher refresh rate monitor will give you a much better gaming experience and also improve your productivity.
But, Are higher refresh rates monitor also cost high?
Well, Yes. they cost a little higher than a normal refresh rate monitor.
Although there is no relation between picture quality and refresh rates they do help a lot to eliminate frame drops and provide smoothness while playing games or doing heavy tasks. Which makes overall monitor performance quite better than others.
How To Enable 144hz Refresh Rate To Monitor
Now, the question arrives on how to activate a higher refresh rate on your monitor?
Only buying a 144hz refresh rate monitor doesn’t solve your problem. You have to configure it as well. Below is the complete step-by-step process to activate it.
But before moving ahead, make sure that your monitor supports 144hz. If your monitor doesn’t support 144hz refresh rates then no matter what you will do. You can’t able to set up for 144hz refresh rates. To check your monitor’s specifications, You can simply google your monitor’s model.
For Windows 10 Users –
- Open your Windows Settings and head towards System.
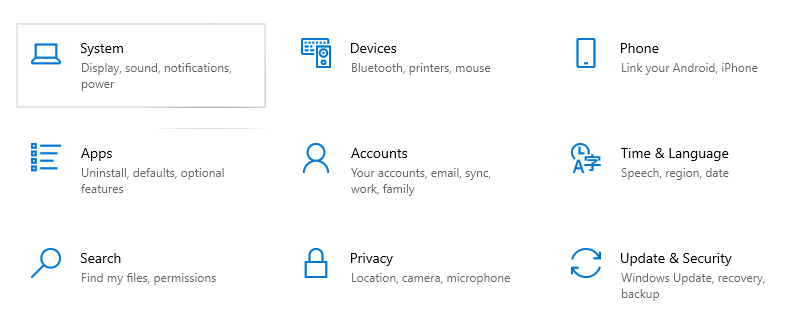
- Scroll down a little bit under the Display option and you will see the Advance display settings option.
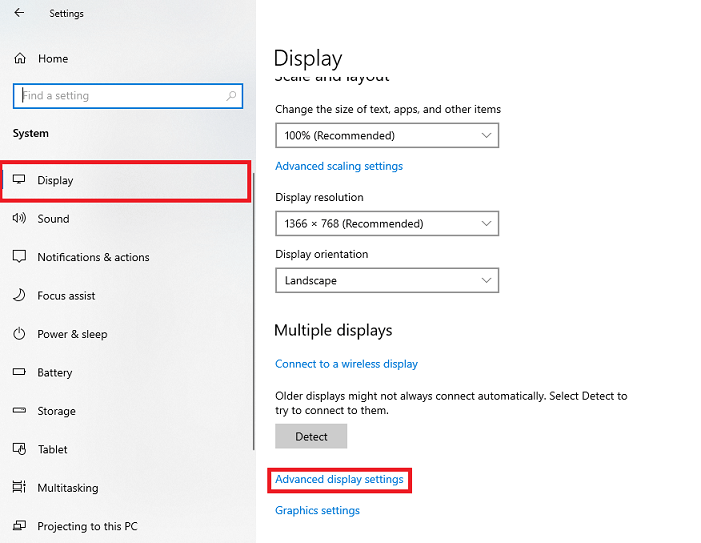
- Head towards the Display Adapter settings.
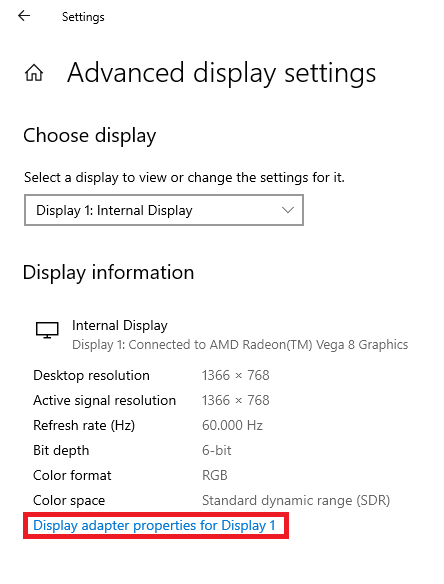
- Hereunder the display tab, you will see an option of Screen refresh rates.
- Here, Choose the maximum refresh rate possible. If you have a 144hz refresh rate monitor then choose 144hz.
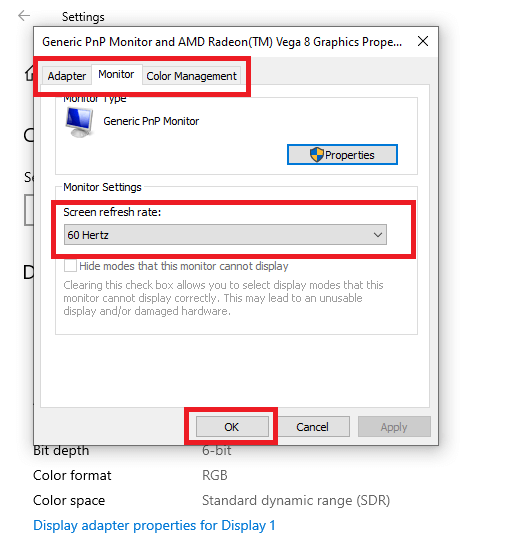
- All set. 144hz Refresh rates are now enabled on your monitor.
For Windows 7 Users –
If you are using windows 7 or windows 8, then the steps might be a little different for you.
- Right-click on the desktop and click on Screen Resolution.
- A pop-up window will open. Here go to Advance settings.
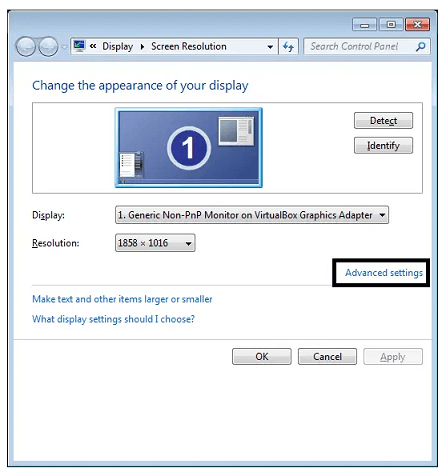
- Here, Choose refresh rate to 144hz’s and click on save.
My Monitor Supports 144hz Refresh Rate, But I am Unable To Enable it.
Sometimes it happens that your monitor can support a 144hz refresh rate, But you can’t able to enable it.
The first possible reason behind this is the displayport cables issue. Or the port that you are using to connect your computer with a monitor does not support 144hz.
Hence, it will always be recommended to connect your monitor to a display port to get the maximum output. The Display Port allows you to transfer data in between your monitor and your CPU much faster than any HDMI or VGA connection.
A display port supports video resolutions of up to 3840 x 2160 pixels at a refresh rate of 144hz.
The Second possible reason behind this issue is you have outdated drivers.
I recommended you update your all GPU drivers and install the new one.
This two possible troubleshooting will solve this issue.
Hopefully, after going through these steps, you will be able to run games more smoothly.
FAQs
Can integrated graphics support a 144Hz refresh rate on a monitor?
It depends on the capabilities of your integrated graphics. Some integrated graphics cards can achieve 144Hz, while others may not. Consider a dedicated graphics card or system upgrade if your integrated graphics can’t reach the desired refresh rate.
What’s the difference between the advertised refresh rate and native resolution of a monitor?
The advertised refresh rate is the maximum frames per second a monitor supports. Native resolution refers to the optimal display resolution without distortion. While separate specifications, it’s important to ensure compatibility between your graphics card and monitor for both features.
Besides the refresh rate, what other factors affect gaming performance?
Gaming performance is influenced by factors beyond the refresh rate, including the GPU, CPU, RAM, storage speed, and up-to-date graphics drivers. Optimizing your system for gaming can enhance the overall experience, not just relying on the monitor’s refresh rate.
Conclusion
So by doing this, you will be able to enable To Set Monitor To 144hz refresh rate easily.
Enabling the 144hz Refresh rate will help a lot while gaming and while doing video editing tasks.
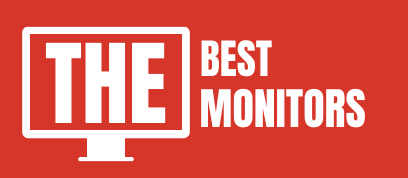
i have a 144hz monitor but i cant go higher than 60hz its geos black and says no video input how do i fix this
If you are using an adapter, then it will be stuck at 60hz. However, to get the maximum refresh rate, you need to use a suitable cable that. After that, you can select the 144hz refresh rate.
Great post.