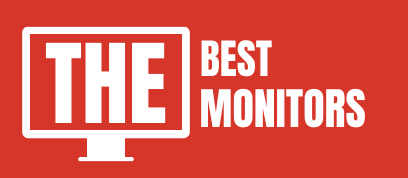Connecting a PS4 to a monitor has become increasingly popular among gamers, offering numerous advantages for an immersive gaming experience. While large-screen TVs are common for gaming, using a monitor provides benefits such as reduced input lag, improved responsiveness, and the ability to create a dedicated gaming setup. In this article, we will explore the benefits of connecting a PS4 to a monitor, provide a step-by-step guide on How to Connect PS4 to Monitor, and also discuss alternative methods for those without HDMI ports on their monitors.
Connect PS4 to Monitor: Step-by-Step Guide
For modern gaming consoles like the PS4, HDMI (High-Definition Multimedia Interface) has become the standard connection. HDMI technology ensures high-quality transmission of both video and audio signals through a single cable, resulting in an enhanced gaming experience. In addition to its high-definition capabilities, HDMI simplifies setup with its single-cable solution. While HDMI is the preferred option, other connections like DVI and VGA are available, although they may not offer the same level of visual and audio quality.
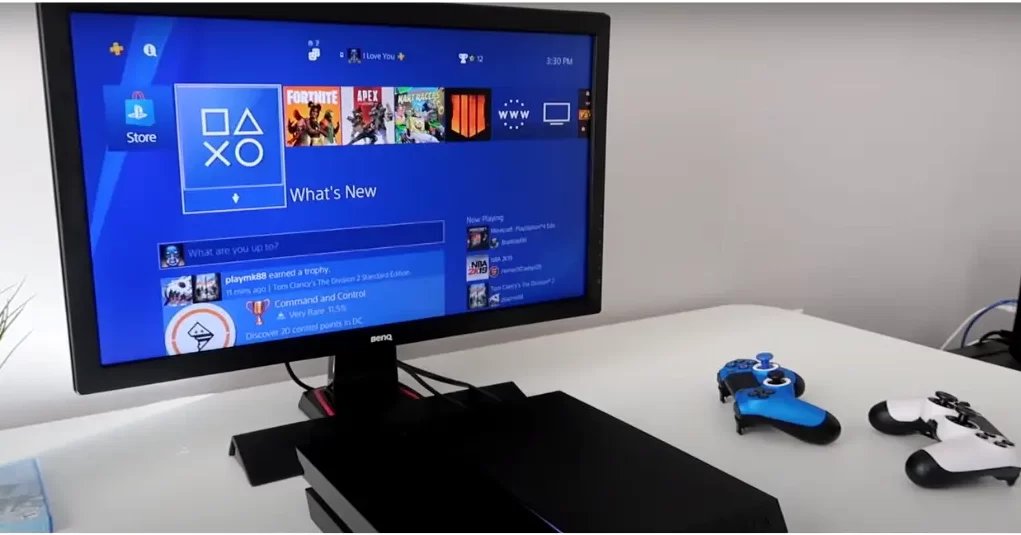
Connecting PS4 to a Monitor Using HDMI
Gather the Required Equipment
Before proceeding with the connection, ensure you have all the necessary equipment, including your PS4 console, a monitor with an HDMI input, an HDMI cable, and the corresponding power cables for both the PS4 and the monitor. To optimize performance, choose an HDMI cable that supports at least 1080p resolution and a high refresh rate for the best graphics and audio output.
Step-by-Step Guide
- Power off the PS4 and monitor: Before making any connections, ensure both the PS4 and the monitor are powered off to prevent potential issues.
- Identify the HDMI ports: Locate the HDMI port on the back of your PS4 console and find the HDMI input on your monitor. These ports are usually labeled “HDMI” and may be numbered to indicate their order.
- Connect the HDMI cable: Insert one end of the HDMI cable into the HDMI port on the PS4 and the other end into the HDMI input on the monitor.
- Power on the PS4 and the monitor: Once the HDMI cable is securely connected, power on both the PS4 and the monitor.
- Configure display settings (if necessary): Most modern monitors automatically detect the PS4’s signal and display the output without any adjustments. However, if necessary, access the PS4’s settings to configure the display resolution to match your monitor’s native resolution.
- Troubleshooting common issues: If you encounter any issues, check the HDMI cable for damage, try a different HDMI port on the monitor, or ensure the PS4’s software is up to date. Additionally, ensure your monitor is set to the correct HDMI input source.
Advantages of Using HDMI
Connecting your PS4 to a monitor via HDMI offers several key benefits:
- High-definition video and audio quality: HDMI ensures you experience your games in crisp high-definition graphics and enjoy immersive sound, elevating your gaming experience.
- Simplicity and ease of use: HDMI connections are straightforward and user-friendly, simplifying the setup process, even for those new to gaming setups.
- Compatibility with most modern monitors: Since HDMI is the standard connection for most modern displays, your monitor is likely to support HDMI input, ensuring seamless compatibility.
Connecting PS4 to a Monitor Without HDMI
Alternative Connection Options
For monitors without HDMI ports, several alternative connection options are available:
- Using a DVI-to-HDMI adapter: A DVI-to-HDMI adapter allows you to convert the DVI output on your monitor to an HDMI input for the PS4. Keep in mind that most DVI-to-HDMI adapters support video-only conversion, requiring a separate audio solution.
- Using a VGA-to-HDMI converter: Another option is using a VGA-to-HDMI converter. However, VGA is an older analog format with limitations, such as potentially lower visual quality compared to HDMI or DVI. Like with DVI, you will need a separate audio solution when using VGA.
- Exploring other non-HDMI options: While other connections like DisplayPort or component cables may be available, they may not be suitable for the PS4 or have their limitations. It’s important to research the compatibility of your monitor and the PS4 with any non-HDMI options.
Important Considerations
When using non-HDMI connections, it’s crucial to consider the following factors:
- Quality and resolution limitations: DVI and VGA may not support high-definition resolutions, resulting in a lower-quality gaming experience compared to HDMI.
- Potential audio issues: Since DVI and VGA do not carry audio signals, you will need to find alternative methods to get audio output, such as using external speakers or connecting audio cables to separate speakers.
Using a Laptop as a Monitor for PS4
Overview of the Laptop Method
Using a laptop as a monitor for your PS4 can be a convenient solution, especially for gamers who already own a laptop. This method offers the flexibility to game on the go and can be particularly useful in situations where a dedicated gaming monitor is not available.
Connecting PS4 to Laptop via HDMI
To set up your PS4 with a laptop using HDMI, follow these steps:
- Power off both the PS4 and the laptop.
- Connect one end of the HDMI cable to the HDMI output on the PS4 and the other to the laptop’s HDMI input.
- Power on the PS4 and the laptop.
- If your laptop doesn’t automatically detect the PS4’s signal, press the appropriate function key (e.g., F4 or F5) on your laptop’s keyboard to switch to the HDMI input.
- Configure the laptop’s display settings to ensure the PS4 output fits the screen correctly.
Connecting PS4 to Laptop Wirelessly
Some laptops offer wireless display capabilities, allowing you to connect your PS4 without using cables. The process may vary depending on your laptop’s manufacturer and hardware.
- Ensure your laptop and PS4 are connected to the same Wi-Fi network.
- On your laptop, access the “Project” or “Connect” option in the settings.
- Select “Connect to a wireless display” and wait for your PS4 to appear on the list.
- Choose your PS4 from the list to establish the wireless connection.
Troubleshooting and Common Issues
When connecting your PS4 to a monitor, you may encounter some common issues:
Input lag: Input lag is the delay between pressing a button on the controller and seeing the action on the screen. To reduce input lag, use a monitor with a low response time and enable “Game Mode” if available.
Unsupported resolutions and display issues: If your monitor supports only specific resolutions, you might encounter display issues or black bars. Adjust the PS4’s display settings to match the monitor’s native resolution for the best results.
Audio problems: If you are using non-HDMI connections, ensure you have a separate audio solution connected to your monitor or speakers.
Related: How To Connect Nintendo Switch To Monitor?
Can You Connect a PS4 to Any Monitor?
While connecting a PS4 to a monitor is generally straightforward, not all monitors are compatible. Consider the following:
- Compatibility considerations for monitors: Check if your monitor has an HDMI (preferred), DVI, or VGA input to support PS4 connections.
- Understanding resolution and refresh rate requirements: For the best gaming experience, choose a monitor that can handle the PS4’s output resolution and offers a high refresh rate (at least 60Hz).
How to Connect PS4 to a PC Monitor with HDMI
Using a PC monitor for your PS4 offers several benefits, including better image quality and response time compared to some TVs. Here’s how to connect a PS4 to a PC monitor via HDMI:
- Power off the PS4 and the monitor.
- Connect the HDMI cable from the PS4 to the HDMI input on the PC monitor.
- Power on the PS4 and the monitor.
- If needed, adjust the display settings on the PS4 to match the monitor’s resolution and refresh rate.
Conclusion
Connecting your PS4 to a monitor can greatly enhance your gaming experience, offering improved visual clarity, reduced input lag, and increased customization options. Whether you choose the standard HDMI connection, explore alternative options, or utilize a laptop as a display, each method comes with its advantages and considerations. It’s essential to select the method that best suits your setup, preferences, and monitor compatibility.
Gaming is not just about the platform; it’s about the experience it brings. So, experiment with different setups, optimize your PS4 gaming experience on a monitor, and immerse yourself in the captivating world of gaming like never before.