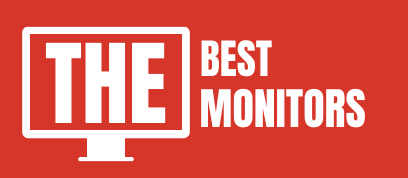In the modern era, a computer monitor has become an indispensable tool for both work and leisure activities. However, like all electronic devices, monitors have a finite lifespan and can develop issues over time. Recognizing the warning signs of a failing monitor is crucial for users to take prompt action and ensure uninterrupted productivity and enjoyment. This article aims to help readers understand How to Tell If Monitor is Dying, common monitor problems, and how they affect user experience and provides practical troubleshooting tips to identify signs of a failing monitor.
How to tell If Monitor is Dying | Detailed Guide
Understanding the Lifespan of Computer Monitors
The typical lifespan of a computer monitor ranges from 5 to 10 years, depending on various factors such as brand reputation, build quality, panel type (LCD, LED, OLED), usage hours per day, and environmental conditions (temperature, humidity, dust). Regular maintenance practices, such as periodic cleaning and avoiding extreme temperature fluctuations, play a crucial role in extending the monitor’s life.
Recognizing Signs of a Failing Monitor
Abnormal Display Colors
One common indication of a failing monitor is an abnormal display with pink or distorted colors. This issue may arise due to loose or damaged cables, problems with the graphics card, or a faulty monitor panel. Troubleshooting steps involve checking and securing all cables, testing the monitor on a different device, and updating graphics drivers to eliminate potential causes.
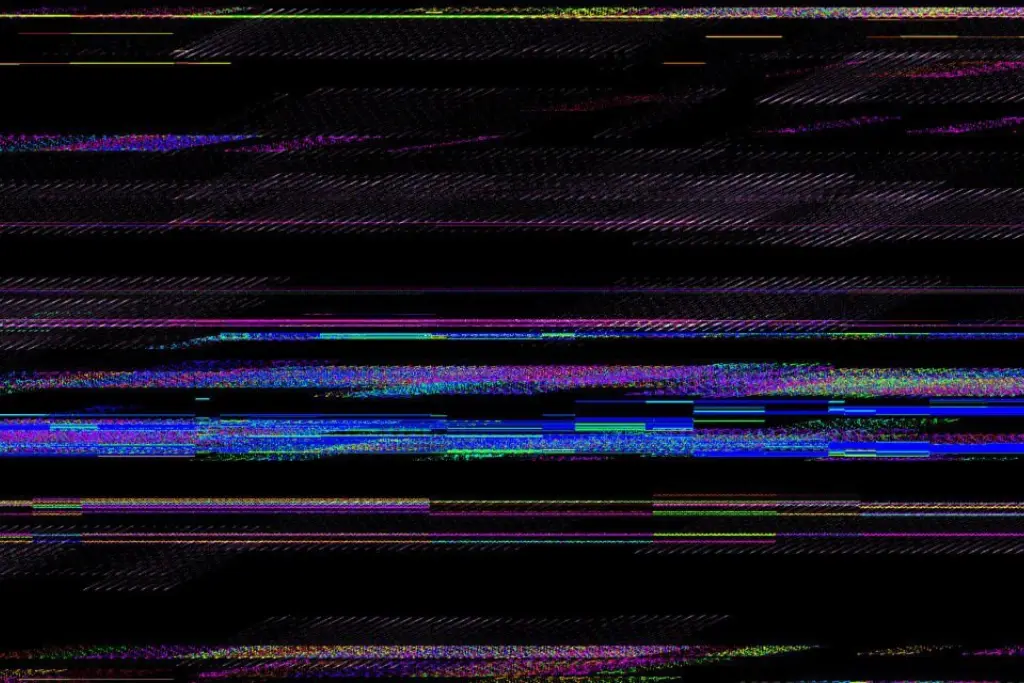
Flickering and Artifacts
Flickering and visual artifacts on the screen can be visually disruptive and strain the eyes. These problems might be caused by incompatible display settings, a failing graphics processing unit (GPU), or a damaged monitor cable. Adjusting the refresh rates, updating GPU drivers, and verifying the integrity of cables are essential initial steps to address these issues.
Dead Pixels and Screen Burn-in
Dead pixels are malfunctioning individual pixels on the screen that fail to display the correct color or remain black. Screen burn-in occurs when a persistent ghost image is left on the display after displaying static content for extended periods. Users can mitigate these issues by utilizing pixel-exerciser tools and avoiding displaying static images for prolonged periods.
Dim or Backlight Bleeding
A dim or overly bright display can indicate problems with the backlight, which illuminates the screen. Backlight bleeding occurs when the backlight seeps through the edges of the panel, causing uneven illumination. Adjusting brightness settings and ensuring proper ventilation can help address these problems.
Performance Issues and Connectivity Problems
Slow Response Time and Input Lag
Response time is particularly crucial for gamers as it determines how quickly pixels change color. High input lag can lead to delayed interactions, affecting gaming and everyday tasks. Enabling gaming modes on the monitor and using high-quality cables can help reduce response time and input lag.
Related: 1ms Vs 5ms Monitor Response Time
Connection Errors and Artifacts
Connectivity issues and visual artifacts often result from loose or damaged cables, outdated drivers, or GPU-related problems. Users should inspect cables and drivers and, if necessary, utilize appropriate cables and adapters for a stable connection.
Audio and Power Problems
Distorted Audio or No Sound
Audio-related issues on monitors may stem from incorrect settings, faulty connections, or hardware malfunctions. Troubleshooting includes checking audio settings, testing the monitor with other devices, and verifying audio cables.
Power Supply and Overheating
Power-related problems can lead to intermittent shutdowns or no display at all. Overheating may occur due to inadequate ventilation or a malfunctioning power supply. Users should ensure proper ventilation and use the correct power supply to prevent overheating.
Extending the Lifespan of Your Monitor
To maximize the lifespan of a monitor, consider implementing the following practices:
Regular Maintenance: Clean the monitor regularly using a soft, lint-free cloth to remove dust and smudges.
Proper Ventilation: Ensure the monitor has sufficient space around it for proper airflow, reducing the risk of overheating.
Power Management: Use power-saving features, such as sleep mode, to minimize unnecessary strain on the monitor’s components.
Avoid Static Images: Prevent screen burn-in by avoiding displaying static images for extended periods.
Update Software and Drivers: Keep the monitor’s firmware, graphics drivers, and operating system current to ensure compatibility and optimal performance.
Conclusion
Recognizing signs of a failing monitor is essential for users to take timely action and address issues before they escalate. By following the troubleshooting tips provided in this article and adopting best practices for monitor maintenance and usage, users can extend the lifespan of their monitors, ensuring optimal performance and visual quality for years to come.